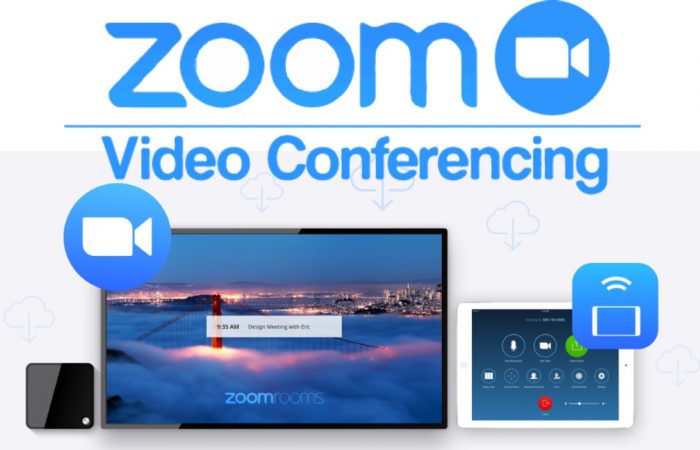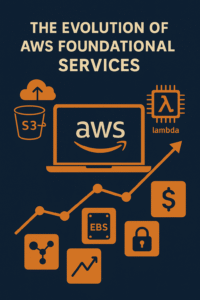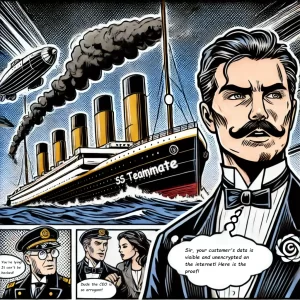Zoom!
Since most of us are stuck at home, due to the pandemic, We are forced to use technology that we might never have used before. One popular tool that many people are taking advantage of, is called ZOOM Meetings.
Zoom is such a great tool, because of the features it has incorporated into itself, along with multi-platform support. For example, my IT dept. can host our daily huddles that are normally done in person, virtually using Zoom. One person can be connected using his iphone, another his android, still another with his chromebook, and even the boss can be using his Macbook or Windows tablet.
To help people take advantage of this, and offer best practices for privacy, I’m writing an informative how-to for my audience to use. For questions or even ideas, email me at michael@michael-dewitt.com
Create your account
First, let me start by saying you do NOT need to create an account to use zoom. Anyone with an invitation to a Zoom conference can sign in from any device and participate. However, if you want to customize your settings, especially privacy, then it’s a good idea to have an account already created.
Head on over to https://zoom.us/signup
Once your there, you can use an email address, or link your Google or Facebook accounts for Single Sign On. I recommend NOT using your facebook account if you have one, since Facebook is already riddled with terrible privacy issues.
Host a Meeting
Depending on which device you are using, you can click on any of the following links for instructions on how to do this.
Schedule zoom meetings - Android
Log in to the Zoom application.
Select Schedule.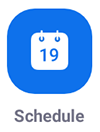
Select the meeting options. Some of these options might not be available if they were disabled and locked to the off position at the account or group level.
Topic: Enter a topic or name for your meeting.
Date, From, To: Select a date and time for your meeting.
Time Zone: By default, Zoom will use your device’s time zone setting. To change the time zone, click this field.
Repeat: Choose if you would like a recurring meeting (the same meeting ID for all occurrences).
Use personal meeting ID: Check this if you want to use your Personal Meeting ID. If not selected, a random unique meeting ID will be generated.
Host video on when starting: Choose if you would like the host video on or off when joining the meeting. Even if you choose off, the host will have the option to start their video.
Participant video on when joining: Choose if you would like the participants’ videos on or off when joining the meeting. Even if you choose off, the participants will have the option to start their video.
Audio option
Pick your audio connection: Choose whether to allow users to call in via Device audio, Telephone, or Both.
Select dial-in country: Select dial-in numbers to display in the meeting invite. Tap and drag each country to re-arrange the order.
Meeting password: Enter a password that participants will be required to input before joining your scheduled meeting.
Advanced Options
Allow join before host: Allow participants to join your meeting before you. The meeting will end after 40-minutes for Basic (free) users if 3 or more people join the meeting.
Record meeting automatically: Check this if you want the meeting to be automatically recorded.
Record location: Select if you want it to be recorded locally (to your computer) or to the cloud (zoom.us/recording).
Alternative hosts: Select users in the same organization to allow them to start the meeting in your absence.
Add to Calendar: Add the meeting to your default calendar app.
Schedule Zoom Meetings - ipad/iphone
Log in to the Zoom app on your iOS device.
Tap Schedule.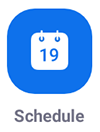
Select the meeting options. Note that some of these options might not be available if they were disabled and locked to the off position at the account or group level.
Topic: Enter a topic or name for your meeting.
Starts: Select the date and time of your meeting.
Duration: Choose the approximate length of your meeting. This is for scheduling purposes only. The meeting will not end after this length of time has passed.
Timezone: By default, zoom will use your device’s time zone setting. Tap on this field.
Repeat: Choose if you would like a recurring meeting (meeting ID will remain the same for each session).
Use personal meeting ID: Choose this if you want to use your Personal Meeting ID. If you do not choose this option, a random, unique meeting ID will be generated.
Host Video On when starting: Toggle on if you want the host video on by default when joining the meeting.
Attendee Video On when joining: Toggle on if you want the attendee video on by default when joining the meeting.
Audio Option: Choose whether to allow users to call in via Device audio, Telephone, or Both.
Meeting Password (Optional): You can select and input your password here. Participants will be required to input this before joining your scheduled meeting.
Advanced Options: Click to view additional meeting options.
Allow join before host: Allow participants to join your meeting before you. The meeting will end after 40-minutes for Basic (free) users if 3 or more people join the meeting.
Record the meeting automatically: Check this if you want the meeting to be automatically recorded.
Schedule for: If you have scheduling privilege for another Zoom user, you will have the scheduling privilege option and can choose who you want to schedule for.
Alternative Hosts: Select users in the same organization to allow them to start the meeting in your absence.
Tap Done to finish scheduling.
You are prompted to add the meeting to your iOS calendar, where you can invite attendees.
Note: If you are not able to add the meeting to your iOS calendar, navigate to Settings > Privacy > Calendars on iOS and enable Zoom.
Scheduling a zoom meeting - windows/Mac
Open your Zoom client and sign in to Zoom.
Click on the Schedule icon.
This will open the scheduler window.
Select your meeting settings. Note that some of these options might not be available if they were disabled and locked to the off position at the account or group level.
Topic: Enter a topic or name for your meeting.
Start: Select a date and time for your meeting. You can start your meeting at any time before the scheduled time.
Duration: Choose the approximate duration of the meeting. This is only for scheduling purposes. The meeting will not end after this length of time.
Time Zone: By default, Zoom will use your computer’s time zone. Click the drop-down menu to select a different time zone.
Recurring meeting: Choose if you would like a recurring meeting (the meeting ID will remain the same for each session).
Video
Host: Choose if you would like the host video on or off when joining the meeting. Even if you choose off, the host will have the option to start their video.
Participant: Choose if you would like the participants’ videos on or off when joining the meeting. Even if you turn off, the participants will have the option to start their video.
Audio: Choose whether to allow users to call in via Telephone only, Computer Audio only, Both, or 3rd Party Audio (if enabled for your account).
Advanced Options: Click on the arrow to view additional meeting options.
Require meeting password: You can select and input your meeting password here. Joining participants will be required to input this before joining your scheduled meeting.
Note: The meeting password must meet these requirements -10 characters maximum – Passwords are case sensitive – We recommend using alphanumeric characters and these special characters: @ * _ – -The Zoom desktop client allows alphanumeric characters and these special characters: @ * _ – The Zoom web portal allows any characters, but the these characters are not allowed: & <> \
Enable join before host: Allow participants to join the meeting without you or before you join. The meeting will end after 40-minutes for Basic (free) users if 3 or more people join the meeting.
Mute participants on entry: If join before host is not enabled, this will mute participants as they join the meeting. Participants can unmute themselves after joining the meeting.
Note: To mute all participants currently in a meeting, see the options to manage participants.
Use Personal Meeting ID: Check this if you want to use your Personal Meeting ID. If not selected, a random unique meeting ID will be generated.
Record the meeting automatically: Check this if you want the meeting to be automatically recorded. Select if you want it to be recorded locally (to your computer) or to the cloud (zoom.us/recording).
List on Public Event List: Post the meeting on the public meeting/webinar list so that anyone can view it. We recommend you add a meeting password to secure your meeting.
Schedule For: If you have scheduling privilege for another user, you will be able to choose who you want to schedule for from the drop-down menu.
Alternative hosts: Enter the email address of another Zoom user who is Licensed, on your account to allow them to start the meeting in your absence. Read more about Alternative Host.
Calendar: Select a calendar service to add the meeting to and send out invites to participants.
Click Schedule to finish, and open the selected calendar service to add the meeting.
Note:
If you are scheduling a recurring meeting, you will need to set the recurrence in your calendar service.
Choosing Other Calendars will allow you to copy and paste the scheduled meeting information such as date, time, and meeting URL.
I hope this helps those who will be using Zoom for the foreseeable future. If you have questions or ideas, please email me at michael@michael-dewitt.com